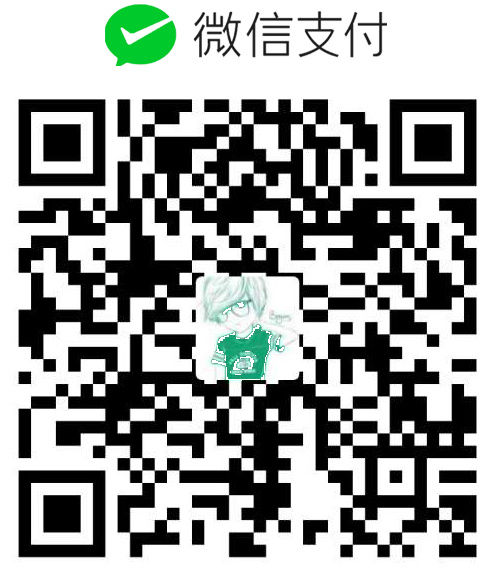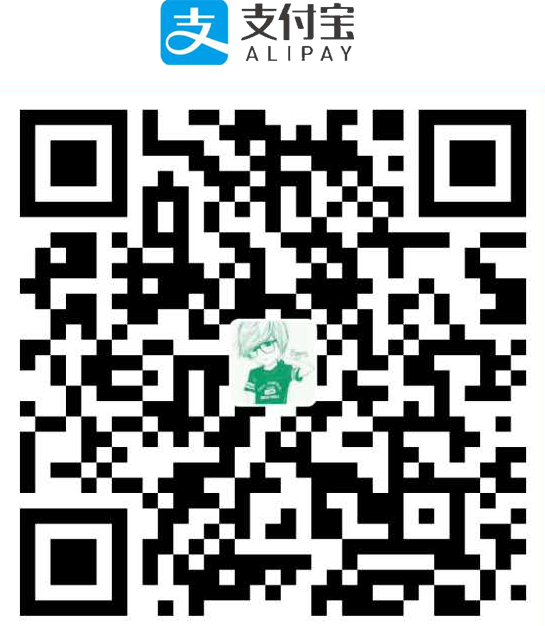添加手势
手势添加技巧
添加手势前先确定好自己是要添加一系列软件,还是单独的一个,比如如果打算添加Jebtrain系列,或edge 、chrome等一系列的浏览器。
比如准备添加一批浏览器:先添加一个浏览器分组,然后把手势添加到分组上,再把edge chrome 360 火狐浏览器添加到这个分组里面共用分组上的手势,一些不能共用的操作,可以单独在这个应用上添加应用专用手势来覆盖分组中的
添加手势组符号
先在左侧想要添加手势的地方点击一下,然后点击下面添加手势,此时就可以用鼠标,触控板等任一输入设备输入手势符号
以下几种输入方式都可混合输入

系统预置手势符号的录入:
全局分组中的系统预置手势符号,默认是不显示的,因为提供了相应的界面来操作,
如屏幕相关事件在这里

触控板相关事件在这里

触控板的多指点击,长按在这里

这里的修改会直接同步到全局分组中。 同时如果在全局分组中修改这些预置手势,会提示你是否覆盖,修改成功后,上面这些地方也会相应的改变。
如果在应用,或自定义分组中添加这些预置手势(优化级高),则不会执行全局中设置的操作
添加屏幕触发角手势组
鼠标直接往屏幕四个角上移动即可(无需按下手势键)

添加屏幕边缘滚动
鼠标移至屏幕边缘,上下滚动即可出现对应符号(无需按下手势键)

自定义手势符号的录入
手势轨迹方向符号
按下鼠标手势键移动即可

手势点击符号
比如添加一个
左键点击手势,先按下右键(不要松开)再点击左键(松开)
右键点击手势,先按下左键(不要松开)再点击右键(松开)
x1,x2等同样的操作,一个手势键按下后,鼠标上其它按钮可做为手势符号来点击
示例中演示的是只点击一次。实际使用中可以点击多次,对应多个手势

方向点击混合手势
点击手势是效率最高的一种,当点击手势用完的话,可以配合方向符号组合一些新的手势,如下
先画方向,然后再点击符号
先点击符号,然后再画方向

键盘符号手势
键盘上的0-9 26个字母,四个方向也可以为做手势符号, 如下
右手先按下鼠标右键,然后左手在键盘上按下对应的字母即可

连续触发手势
手势符号组遇到滚动符号时手势会立即触发,每滚动一次就会触发一次,并且滚动符号前面可以添加任意符号
▲ 鼠标滚轮向上一次
▼ 鼠标滚轮向下一次
如图所示,右方向+滚轮、 点击一次+滚轮、键盘符号+滚轮